条件付き書式を文字列で、行全体(指定行のみ)に色を表示させたい。
文字列を指定して色を付ける場合、数式や単体で指定したセルのみに適用されるので
行全体を数式で塗りつぶしたい時の方法です。

一つ二つなら手でやれば済む話ですが、例えば
平均点を下回った子のみ抽出して、特別なカリキュラムを作る時の指標にされようとしている場合…そう、
教育熱心なそこの先生!!
手入力する時間を効率化して有効に使いましょう!
文字列指定の活用で様々な応用が出来ますが、今回はシンプルに文字列単体の指定です。
手順(Gifアニメ)
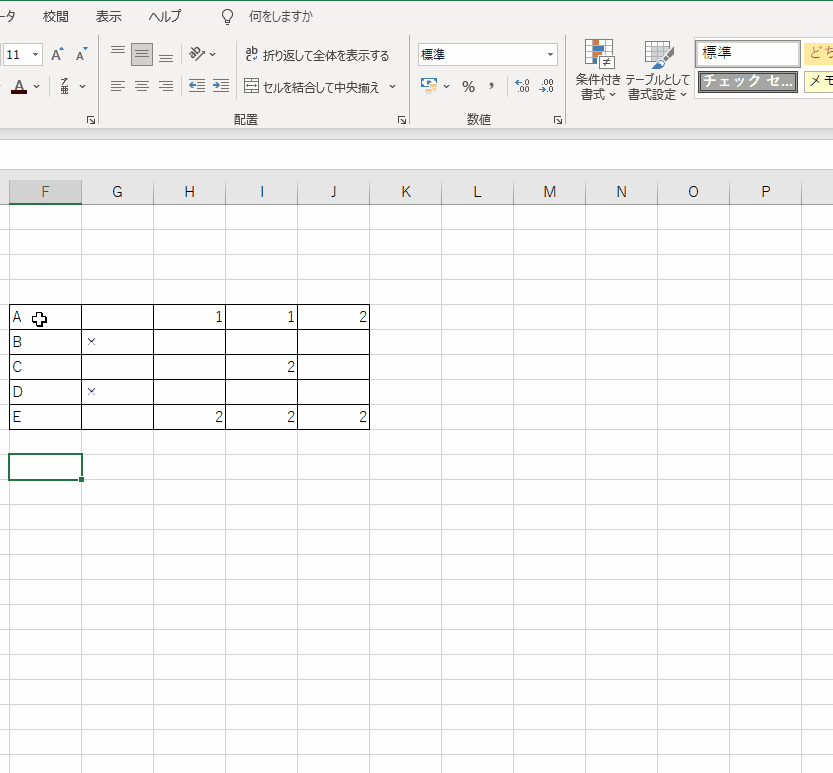
- 塗りつぶしたい表を全て選択。
- 条件付き書式の中、「新しいルール(N)...」を選択。
- 数式を指定して、書式設定するセルを決定を選択。
- 条件を入力、詳細は後述します。
- 書式を選択し、「塗りつぶし」で好きな色を選択。
- 完了!

4.の条件について
=$G5="×" ですが、初見ではなぜG5なのか、絶対参照ならばなぜ右側に$が無いのか、
ちょっとクセのある表示です。
$で囲むのは絶対参照の表示で、どのセルに数式を移動させても$で囲まれたセル指定値は変わらない。
というもので、
$が左についている場合はタテの移動は許すが横の移動は許さない、
右についている場合はヨコの移動は許すが縦の移動は許さない、
というものです。
今回のGifアニメのG5は「A」の右隣のセルです、つまり

セルの住所を無理やり表示するならこんな感じ。
書式設定のルールには、$G5のように横固定をする場合は選択された一番上のセルを見るように設計されています。(縦固定の場合は一番左のセルを見るのでF5$)
こうした「これぐらいは手作業で」と思う作業の効率化から少しずつ変化が現れ、
日々のルーティン組立までに影響すると思っています。
数式に関してはワリと明るめだと思いますので、
こんな事出来る?とか複雑過ぎるから簡素化したいとか気になっている事があったらお気軽にどうぞ('A`)
良質な打感の高めキーとスタイリッシュなデザイン、高耐久感溢れる太いケーブルと本体接続部分。
キーライトも自由に変更可能なので、自分の好きな色で「自分感」を演出、有線キーボード派なら超オススメです。

