
Windows10には標準で「共有」機能があって、ワリと簡単な設定ですぐに使えますが、
会社で設定する場合はキチンと設定をしましょう。
いい加減に設定をすると情報漏洩の可能性も。
実際に起きる可能性として、
お客様向けに自由に使えるフリーWi-Fiとして社内の無線親機で使っているネットワークを
そのまま提供している場合。
保護設定(フリースポットや来客用設定)をしていないネットワークで
everyone(全員フリー)で共有フォルダの設定をした場合…
その共有フォルダは来客者も見る事が出来る状態になります。
つまり社外秘の内容を共有していた場合はもちろん、
社長や経理のみが共有する内容を社員が見る事も出来るようになってしまう場合もあります。
きちんと設定して便利に使いこなしましょう!
設定方法
前提
- 同じネットワークに繋がっている事
- 全てのパソコンで共有設定は必要
- ユーザー名とパスワードの設定(無くても出来るが低セキュリティ)
です、では行きましょう。
自分のパソコンでの設定は2ステップの簡単作業。
- フォルダを作成
- アクセスを許可(共有)
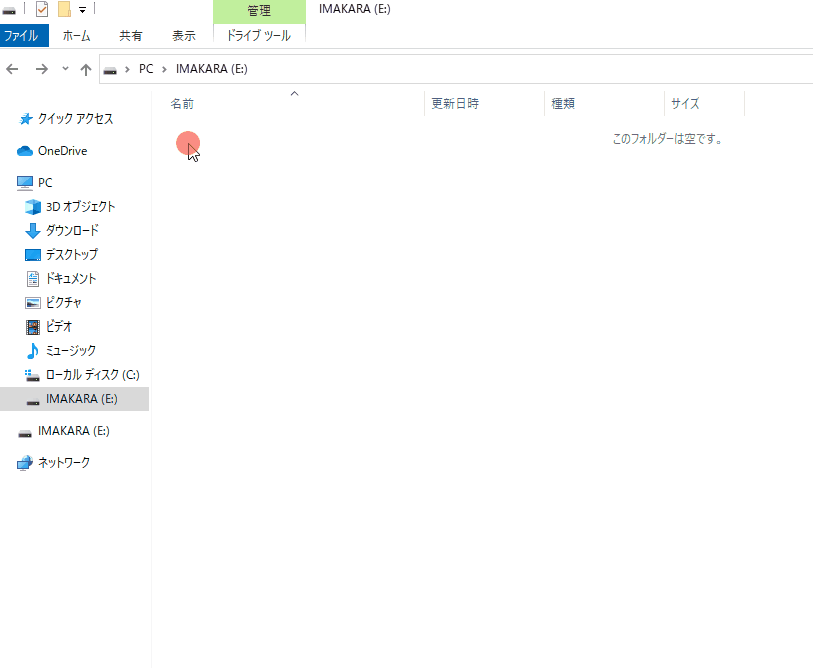


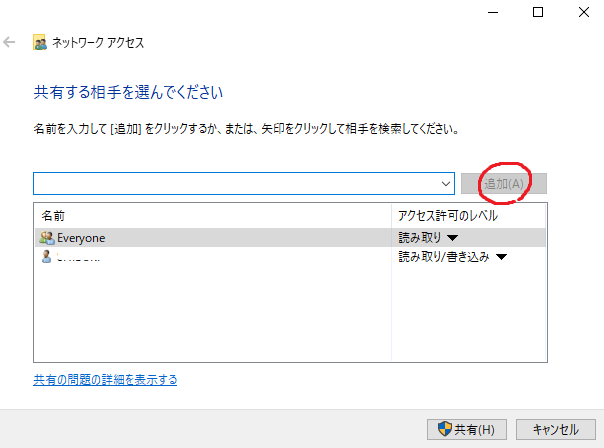

共有ボタンを押し、
共有する側の設定は完了。

指定フォルダのみ共有する場合
通常状態では(C:)フォルダ丸ごと、つまりパソコン丸ごと共有されていますので、
共有した時点で相手は自分のデスクトップを見る事が可能になります。
指定フォルダのみを共有したい場合は必ずチェックしておきましょう。
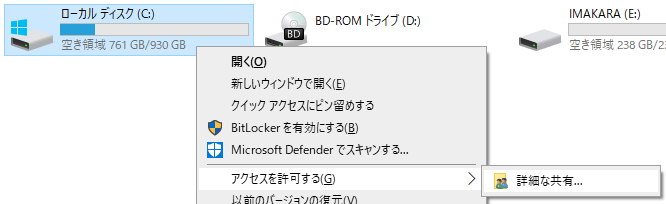
自分のデスクトップのあるディスク(大体はC:)を右クリック、詳細な共有まで進みましょう。


OKを押すか閉じて

「共有されていません」と出れば成功
さて、では共有したいパソコン側で見てみましょう。

検索バーで共有した時のファイル名を打ちましょう。

初めて入る場合は資格情報、つまり前提で表示したユーザー名とパスワードの入力です、
もしパスワードの設定をしていなければしておきましょう。
フォルダを確認、完了!

オススメは出来ませんが、ユーザー名パス無しで入れるような設定も出来ます。

共有の詳細設定から「すべてのネットワーク」にある設定

「パスワードの保護共有を無効にする」により、設定無しで入れます。
ユーザー名パスの設定が難しい…という場合
は、同じネットワーク上が無理な場合で無料スペースで足りたり、
セキュリティ性の低いファイルの扱いならクラウド保存(dropboxとか)の方が便利です。
自分で設定しきれないと思ったら外部の力を借りましょう。
いや~しかし大まかな枠だけでも結構ありますね、
Windows11の為の「Windows10整理」はまだまだ終わらなそうです。
楽しみながら少~しずつね。




コメント