Excelで出来ることが増える、それは分かっている。
けどマクロって…
漠然と難しい感・またその雰囲気
がありますよね。
「VBAとかPythonいうプログラミング言語」も「急に表示される大量のアルファベット」も
素人には出来ない感を増長させます。
しかし、そんなことはありません
そもそも触りならプログラム言語を使って直接書き込む必要はありません。
数クリックのみで実用的な所まで作成可能です。
マクロ活用は自分のいつもの作業、単純作業の自動化・効率化のみならず、自分のいるチーム、さらにはその業務自体の在り方さえも変えてしまう効果があります。
とてもとても便利なのでまだ使ったことが無い人は是非触ってみましょう。
では、手順をば。
1.マクロの記録をクリック
2.自動化したい内容を操作
3.記録終了をクリック
4.図形にマクロ登録
5.完成
これだけです。
まずは操作を見てみましょう。
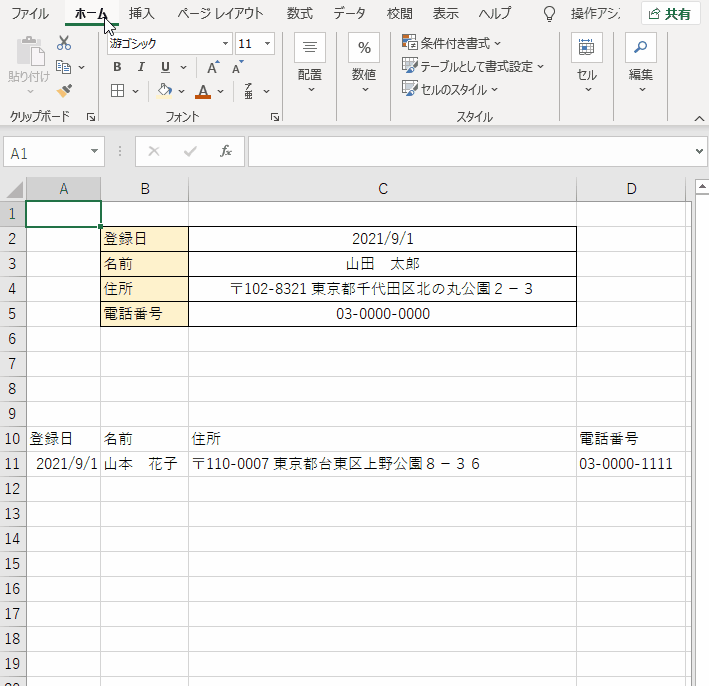
1.表示タグ、マクロ「∨」部分【マクロの記録(R)…】を選択してOK。
2.自動化したい内容を操作する。
3.表示タグ、マクロ「∨」部分【記録終了(R)】を選択。
貼り付ける時に少し無駄な動きがありますが…笑
『入力した内容をリストに貼り付けて、入力フォームをクリア』
という操作です。
続いてボタンを作りましょう。

4.好きな図形(ボタン)を作成して【マクロの登録(N)…】。
5.動かしたいマクロを選択してOK、完了!
今回はコピー、ペースト、クリア、挿入を組み合わせて作成しましたが
印刷、上書き保存、フィルタ作成・並び替えなども出来ます、
つまり自分で行った操作であればほぼなんでもオートメーション化してくれるという訳です。
一回クリックしただけで今までの作業全部終わるとか快感です。
その後の効果を考えれば、この準備に時間をかけても惜しくは…無いハズ!
マクロは一度動作させると「戻る」ボタンでは戻りません、
一度消えても良いデータで試したり、ファイルを複製してから作成しましょう。




コメント