あれです。
パシャシャシャシャシャ!っと押してる間中撮り続けてブレていない一枚を表示してくれて、表示したい一枚を選び直せるアレです。【バースト】
撮影ボタンを長押しすると動画になってしまい「もう使えなくなったのか」と思った方も多いのではなかろうか。
ちょっと撮り方は変わりますが戻せるようです。
① バースト
複数枚連続撮影して一つのファイルに収める撮影方法、バースト。
連続撮影中の画像から選択して残したり他は消したり等、便利で使っていたのにどこかのタイミングでデフォルトではオフになり、撮影ボタン長押しだと動画になってしまう為、無くなったと勝手に思っていましたが、普通に設定から戻せました。
② 未加工データProRAWで高精度撮影
近距離で撮ると(マクロ)ボヤけて文字が見辛かったり、黒い場所や空などを撮影すると夕焼けのようなオレンジが強めの色になったり実際の色と違うように撮影されてしまいますが、iPhone12Pro以降の高精度な処理能力によりカメラの機能を引き出す為、大量の情報が残った生データRAW(未加工データ)を通常撮影と変わらないオート機能のまま高精度の写真を撮影出来る良い所をミックスさせたような機能があり、それがこのApple ProRAW。
画像サイズが10倍ぐらい(1枚30MBぐらい)になるのでデフォルトからは外されていますが、メール送付時やPC吐き出し時で設定が変えられれば将来的にはこれがデフォで良い気がします。
さて、では設定していきましょう。
バースト撮影を復活させる
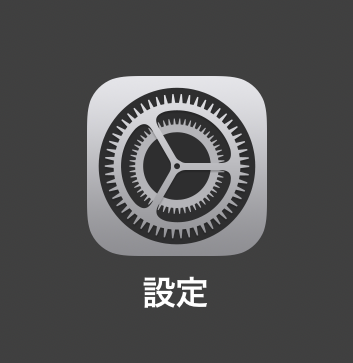
まずは設定を開きましょう。
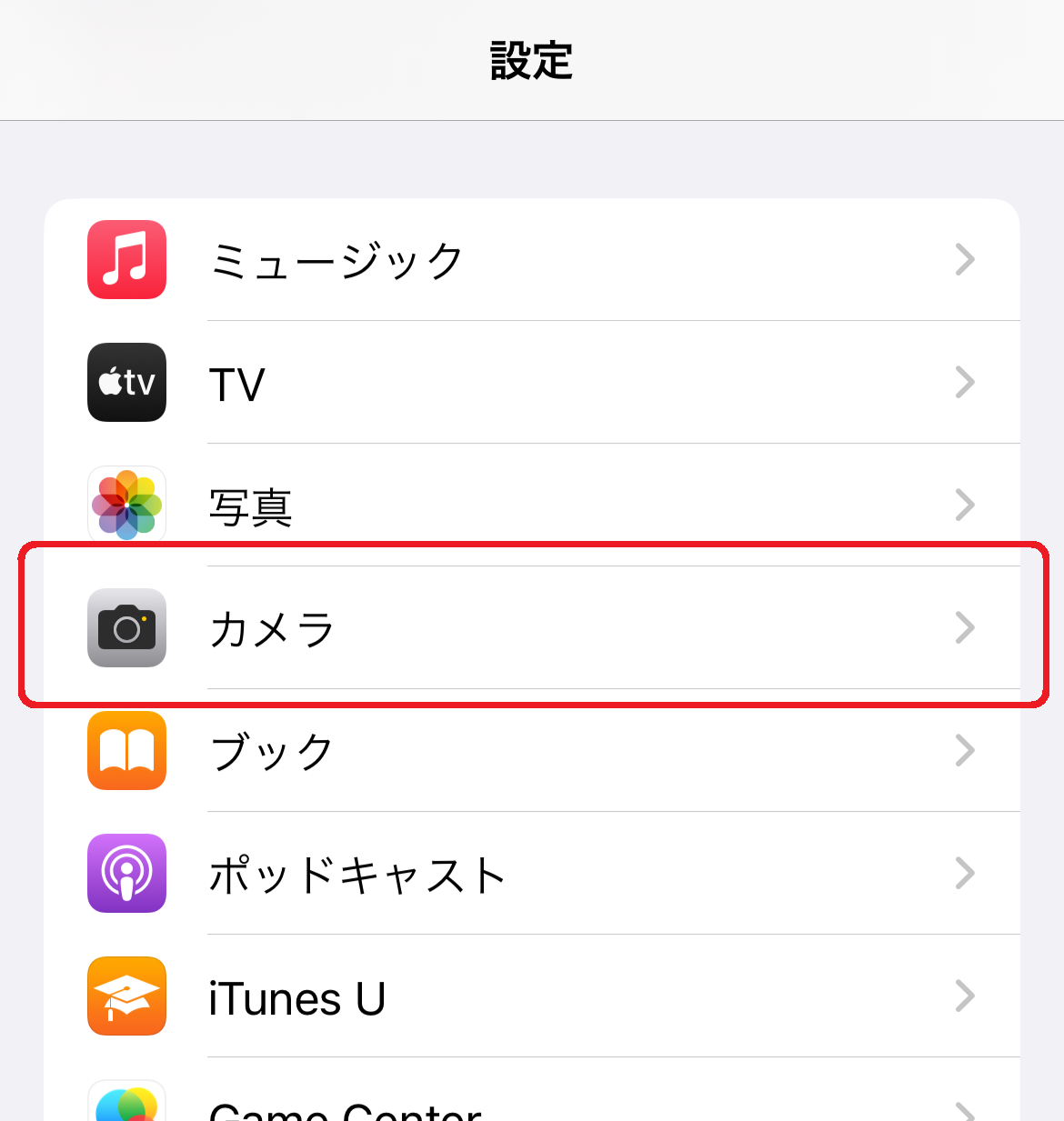
カメラを選択。
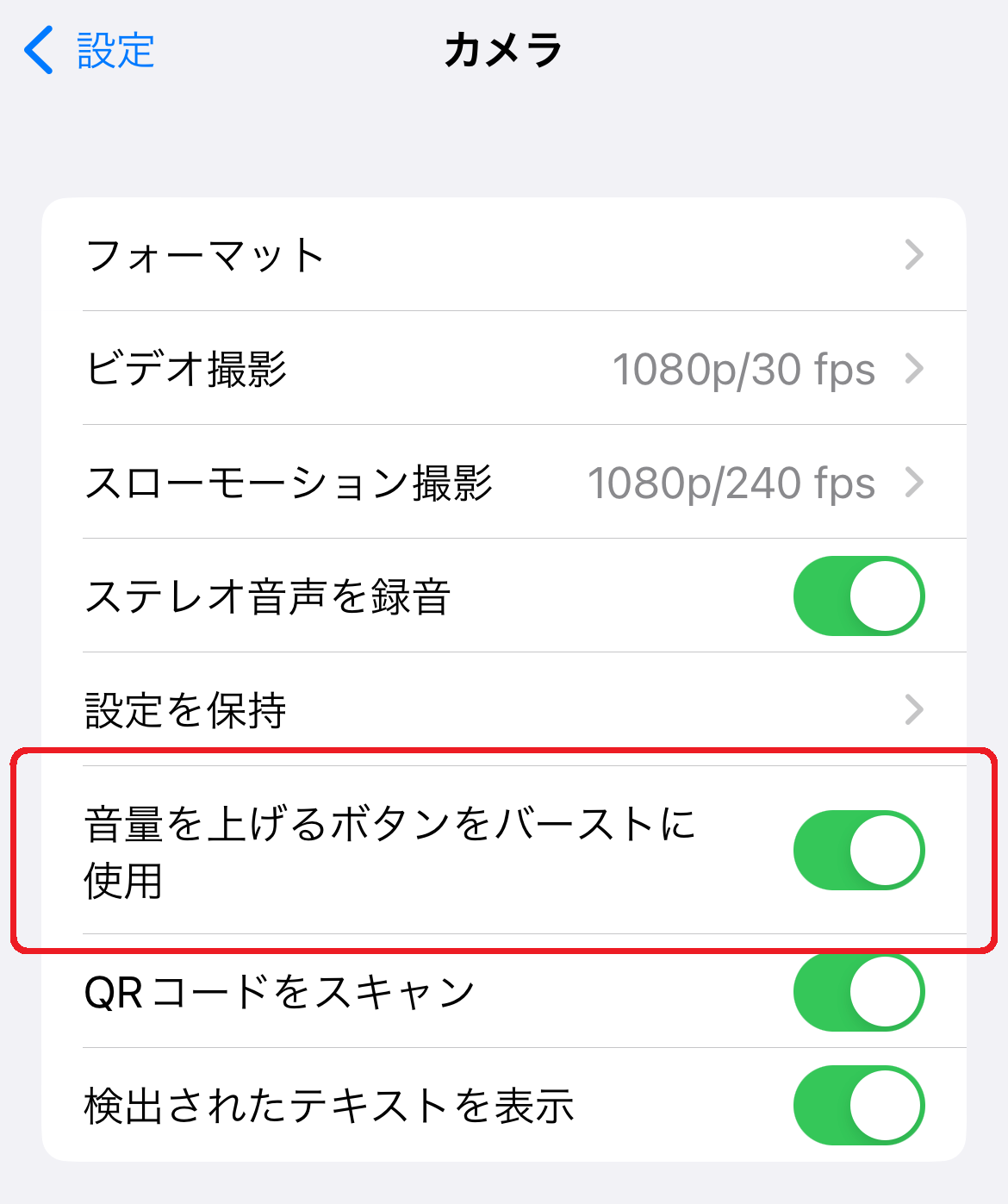
「音量を上げるボタンをバーストに使用」のスライドボタンをオン(緑)にすれば
バースト復活!
烈海王さんに来てもらおうかと思いましたが最近異世界で忙しそうなので断念。
RAW撮影を利用可能にする
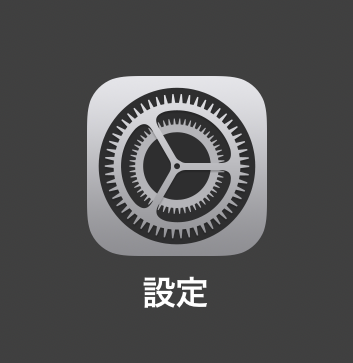
こちらも設定の
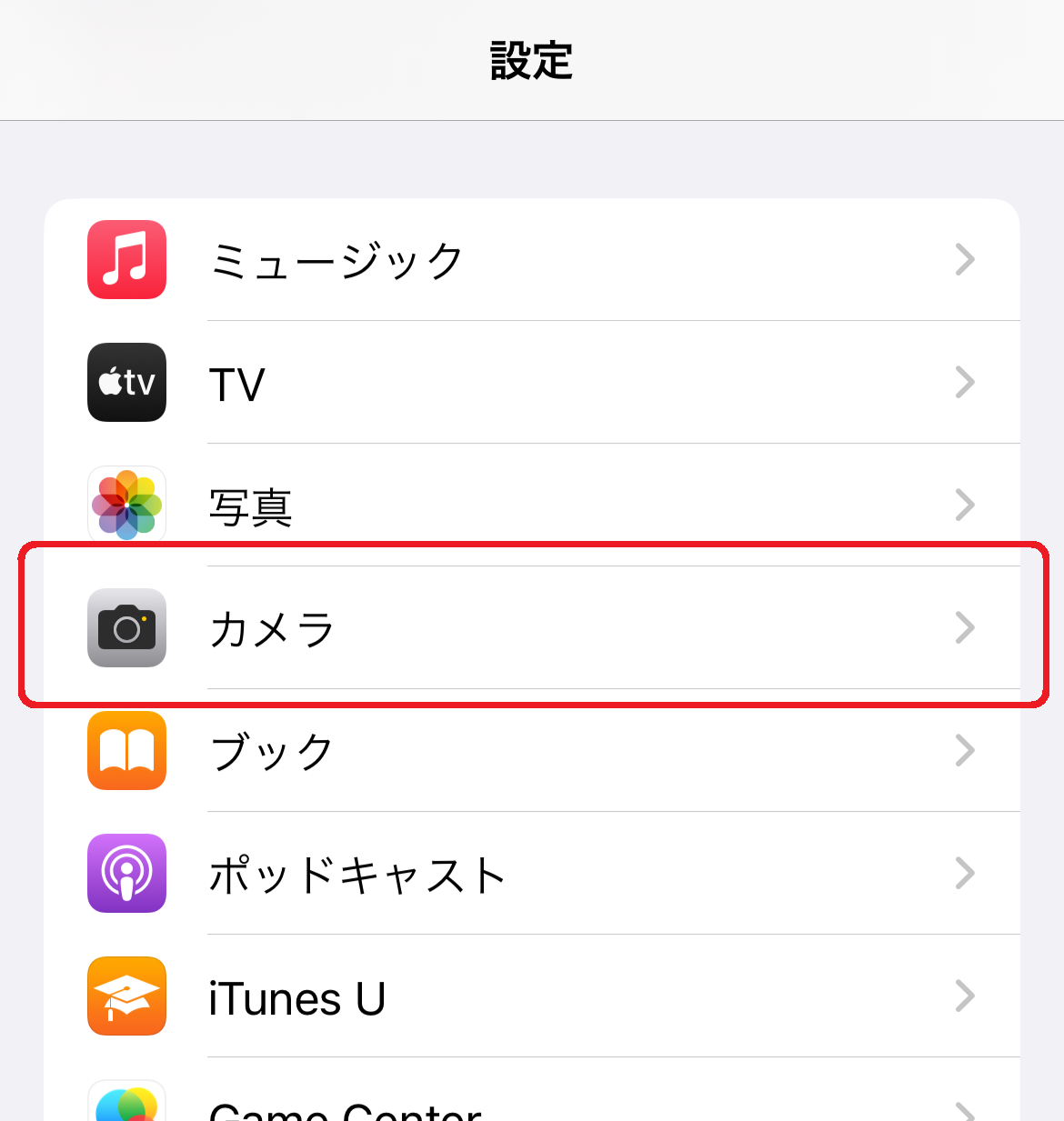
カメラから
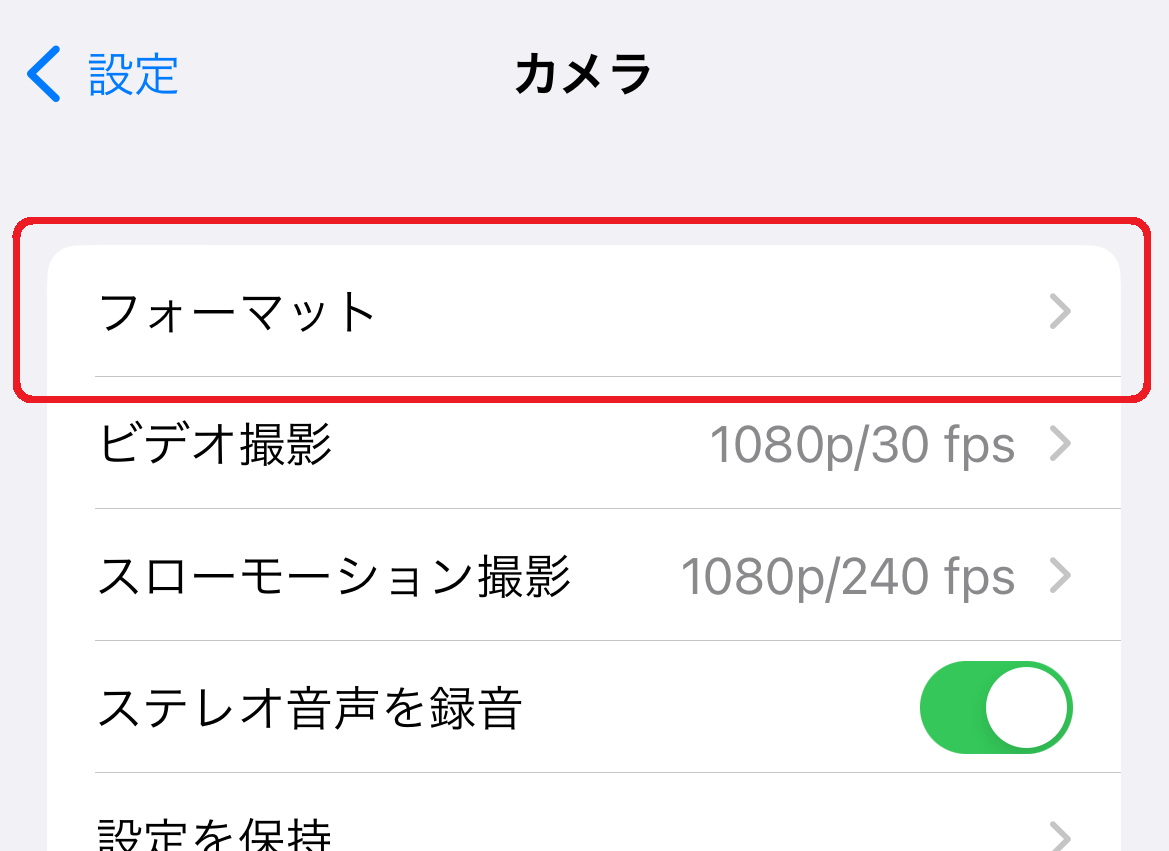
フォーマットを選択し
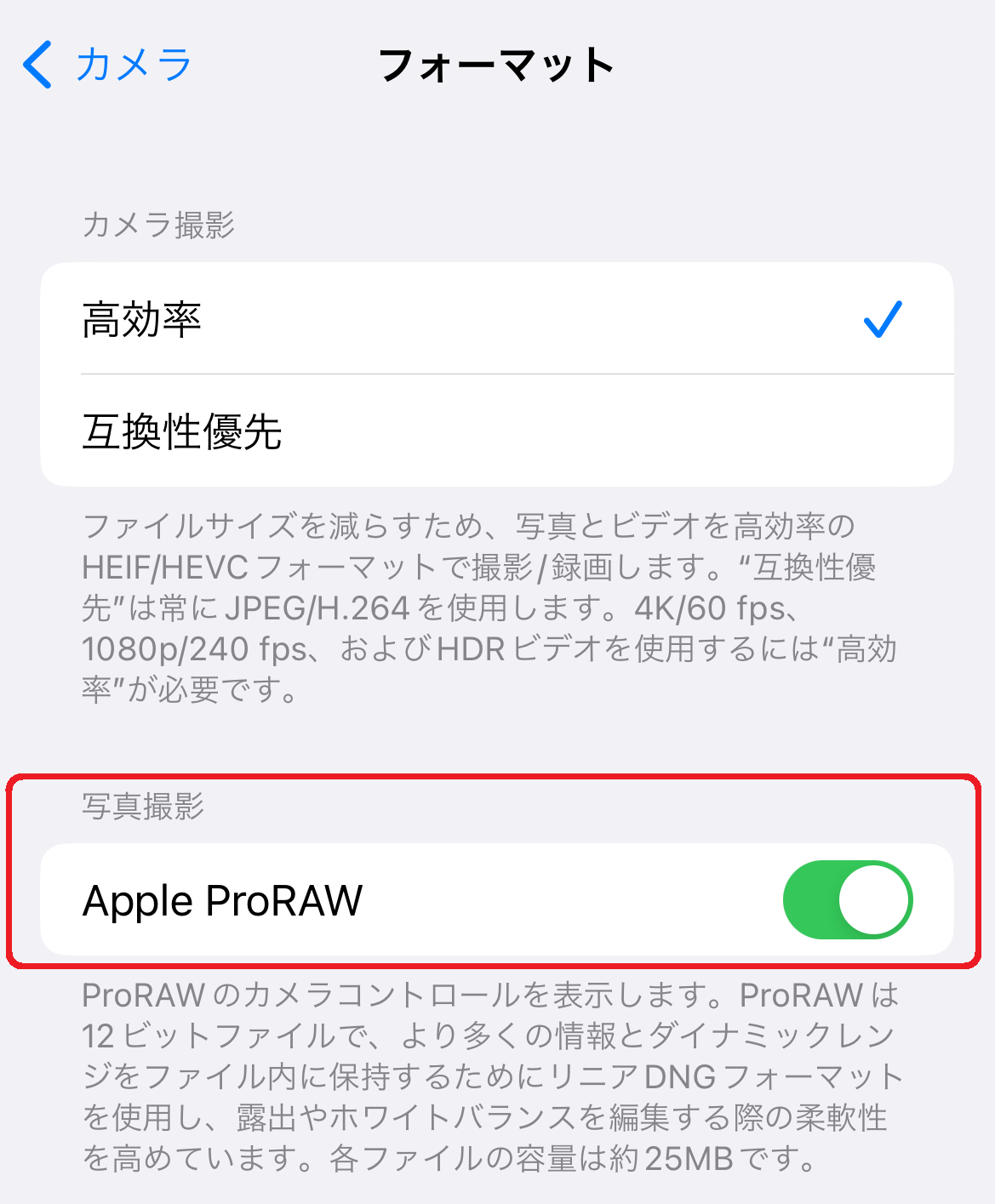
「AppleProRAW」のスライドボタンをオン(緑)にすればOK。
下にグレーの文字で補足的に記載されていますが、ファイル容量は1枚約25MBあります。これは普通の写真の5~10倍のサイズになります。
容量が少ないiPhoneでRAW撮影を続けるとすぐに容量がいっぱいになってしまいます。
必要な時だけ使ったり、PCに避けておいたり、AmazonPhotosなどにバックアップしてすぐに消せる人でないと運用は難しいかもしれません。
ちなみにオンにすると
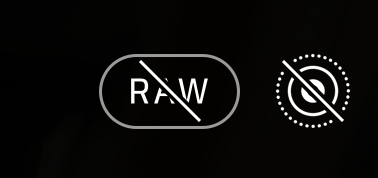
通常は非RAW状態でこんな表示。
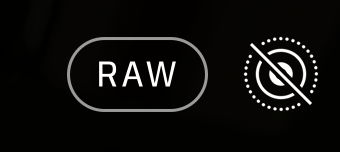
タップするとスラッシュが消えます。
RAWと通常の違い

左がRAW(拡張子DNG)、右が通常撮影で圧縮されたものです。
この黒いプレートのサイズは縦23mm×横36.5mm、2cm×4cm弱の小さな板。
この時のRAW33.6MB、通常4.84MBだったのでサイズは7倍弱ありますね。
同じ位置で撮影した画像ですが色味と鮮やかさがかなり違います。
ちなみにDNGはWindowsでもMacでも普通に開くことの出来る形式です。
基板にBT2という文字があるのですが、拡大してみましょう。


より鮮明に撮影出来ます…
というかRAWが生データでJPGやHEIFに圧縮しているだけか。
まぁ私はPCの基板等を撮影する事も多いので、この機能は本当に助かります。
肉眼で見辛いものでも、色味の調整によりかなり見やすくしてくれるので、黒いモノに記載された黒い文字、凹凸で表示させる文字、3pt以下の見辛い文字等何でも。
撮影した後に拡大すれば普通に読めます。
接写だけでなく、広い範囲で撮影しても実際の色をなるべく損なわずに撮影する事が出来るので「なんか色が違う」という違和感も多少は軽減されるでしょう。
旅の思い出やキレイに残したい渾身の一枚を撮りたい場合にすぐに対応出来るようオンにしておくのをオススメします。
・
・・
・・・
補足
設定を保持というメニューでRAWにしっぱなしにする事も出来ますがこちらはオススメしません、なぜなら例えば128GB容量があって、100GBを写真撮影で使ったとすると17,000枚以上入る見込みがありますが、すべてRAWだとすると3,000枚程度で容量不足になります。
容量が増える程バックアップも容易に出来なくなりますし、携帯を変える際もかなり大変になります、注意しましょう。




コメント