
デジカメで動画を撮影。
設定の確認をせずに長時間の動画を撮り、カメラをテレビに接続。
撮影した動画を見ようと思ったら…?
再生されない…
表示されない…
HDMI等での画面共有が出来ない場合は動画形式が重要。
MOV等のQTやapple系の製品に強い形式ではなく、
設定変更し、今後はMP4形式で撮るつもりだとして、
唯一無二のこの長編動画はどうしよう…
という、そこのアナタ!!
MOV形式からテレビやWindowsパソコンで見れる形式にするのも、それを色々な媒体で見れるようDVDに焼くのもそう難しくはありません、順にやっていきましょう。
必要なソフトウェアは2つ。
AviUtl(保険)
WinX DVD Author(これだけで済むかも)
まずはAviUtlという「動画編集ソフト」
こちらはWinXでMOV読み込めなかった時用の保険のようなものですが、一応。

サイバーリンクさんが詳しくAviUtlの設定方法を教えてくれているので、
これを見て導入しましょう。
mov形式のみならず様々な形式の動画を読み込み、1コマで確認・編集出来るので便利です。
そして本命「WinX DVD Author」
様々な動画形式からDVDプレイヤー等で読み込める形式にして焼き込みまでしてくれるソフトウェアです。

出来てしまえばむしろこれだけでもいいです。
あまり聞き慣れないソフトですが、Vectorでも取り扱っている為、それなりに安心して使わせて頂けるソフトウェアです。
※株式会社ベクターはソフトバンクの連結子会社、ダウンロードサイト「Vector(ベクター)」を運営。
心配ならVectorからダウンロードしましょう。

操作画面はこんな感じ。
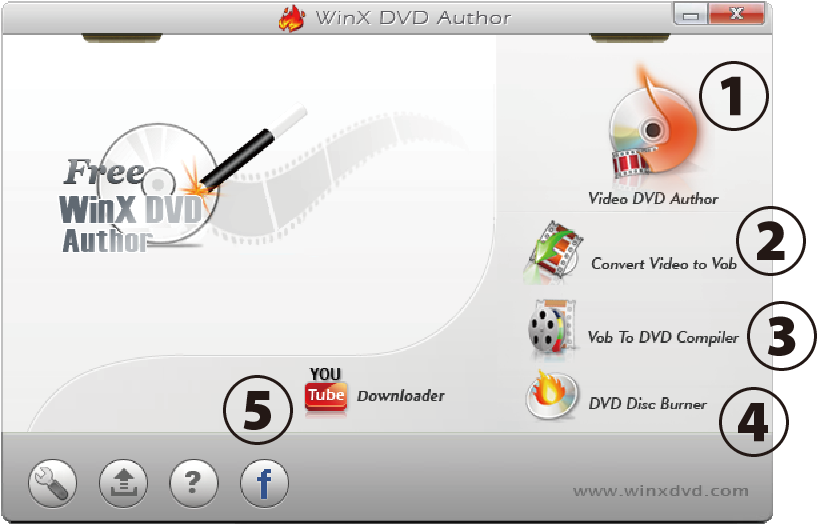
① 様々な動画形式からDVDに焼き込むまで。
② 様々な動画形式からDVDvideoファイル(VOB)に変換。
③ VOBファイルを編集(DVDメニューとか)
④ VOBやISOからDVDに焼き込むまで。
⑤ youtubeからダウンロード(ほぼ機能していない)
と、色々ありますが使うのは①だけです。

まずは左下のプラスマークから

クリップ添加…添加?添付の事かな?
複数のファイルを組み合わせられるので、とりあえず必要な動画は全部ぶちこみます
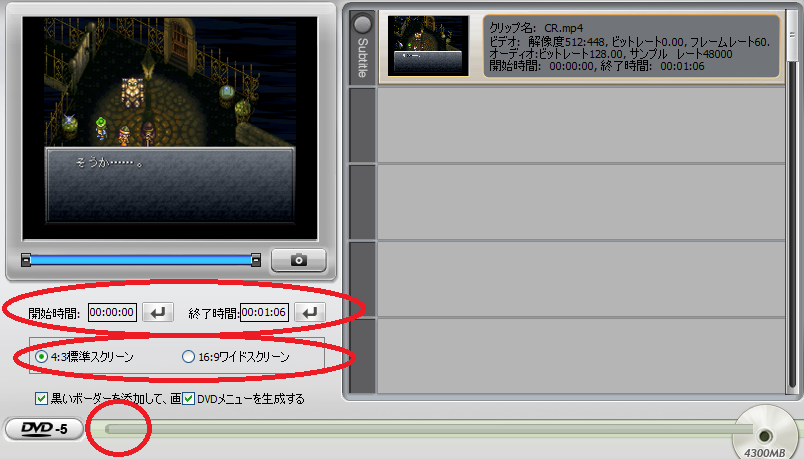
開始時間や終了時間の調整、スクリーンサイズの設定、DVDのサイズを確認して…
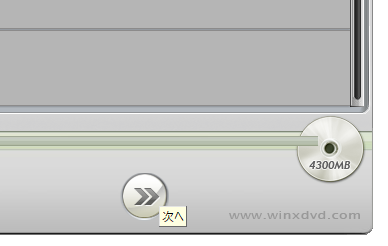
右下から「次へ」
DVDメニューを生成するのチェックボックスを外していないと、↓のようなDVDメニューの画面が表示されます。
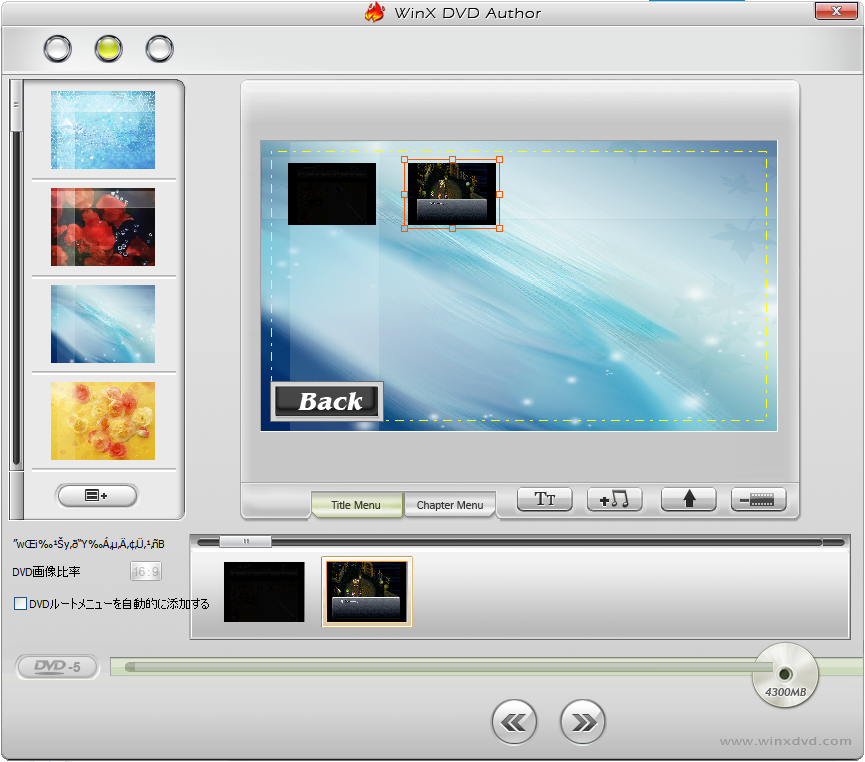
不要な場合はチェックを外しておきましょう。
空のDVDを入れて、
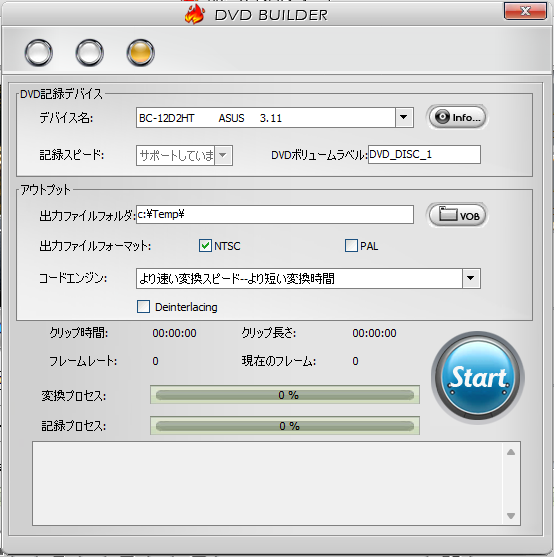
スタートを押せば完了です。
お疲れさまでした。
MOVでなくとも、動画が上手く表示されない時や、ちょっと分析というか編集したい時は便利なので覚えておくとお得です。




コメント